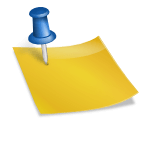It’s been a long time since I posted an Excel macro. I made a list of books I read every year, but it’s recorded in a different sheet every year. I’m trying to write them all in one sheet. It would take a lot of time to do it one by one. In this case, you use the macro. Of course, programming is done by Chagepiti. Problem) I have data on each sheet that records the name of the book I read for a year. I want to create a complete book list. The data structure of each sheet is the same, but each sheet has a different year of data, and after combining them, please add a Year column indicating which year each record is. Please use VBA.
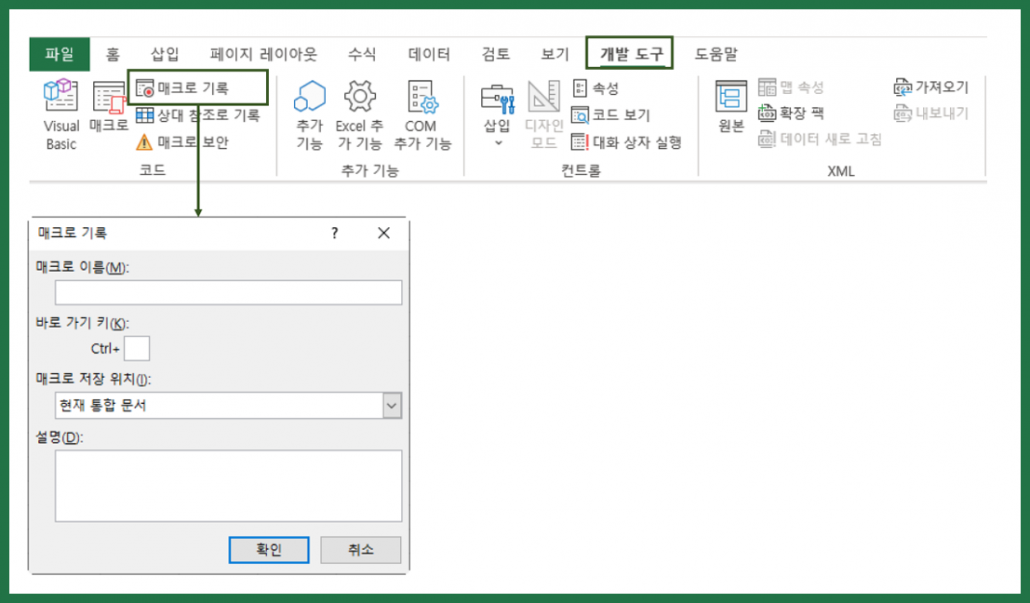
4. Copy and paste the VBA code In the newly created module window, copy and paste the VBA code you provided earlier.5. Paste the code in the module window containing the VBA code to run the macro, then click the Tools menu or locate the macro run button (shape of a small play button) at another location inside Visual Basic Editor. In the Run Macros dialog box, select the name of the macro you want to run (in this case, MergeSheetsWithYear).2. Open Visual Basic Editor After clicking the Development Tools tab, click the Visual Basic icon, or use the shortcut Alt + F11 to open the Visual Basic Editor.Below are the results of screen capture in Excel to the answers I got to ChagePT. To do this by using a VBA to combine the data on each sheet and add a Year column indicating which year each record is, follow the procedure below. This example code assumes that the first row of each sheet is a header (column name), and that all sheets have data of the same structure (such as book name). Create a new sheet: Create a new sheet to merge all the data. Check the data by touring all the sheets in the sheet: Workbook. Copy and merge data: Copy data from each sheet into a new sheet, and add year information to each record. Year information can be extracted from the sheet name, or you can use another method. Year column Add a Year column to the copied data, and enter the year information. Below is the VBA example code that performs this process.If you follow the instructions below, you will be able to execute the VBA code provided. 1. Click the File menu to activate the Development Tools tab. Select Options. Select Customize Ribbon. Select the Development Tools check box from Select Main Ribbon tab. Click OK to apply the changes.Click the Run button.3. Add a New Module Select a module from the Insert menu to add a new module. This will display the new module in the Project Explorer.